Возможности чата¶
Модуль Общение - это мощный инструмент с простым интерфейсом. Окно взаимодействия чата позволяет осуществлять целый ряд задач:
обмениваться текстовыми сообщениями
проводить вебинары, аудио и видеоконференции
отправлять реакцию, отвечать на конкретные сообщения и добавлять в Избранное
делиться файлами и изображениями
проводить демонстрацию экрана
приглашать пользователей системы, а также сторонних пользователей в групповой чат или конференцию
делать упоминания в чате
просматривать статус пользователя и осуществлять переход в профиль
Далее более подробно рассмотрим некоторые из этих функций.
Реакция на сообщение¶
Для отправки реакции, наведите курсор мыши на сообщение и выберите одно из следующих доступных действий: отреагировать Emoji, добавить в Избранное, ответить, отредактировать или удалить.
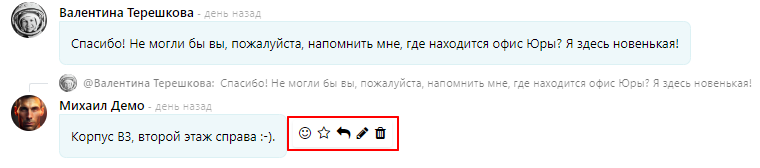
Примечание: Функции редактирования и удаления доступны только для сообщений, отправленных лично вами.
Обмен файлами¶
Модули чат позволяет обмениваться файлами и изображениями разного формата. Для отправки нескольких файлов одновременно, нажмите на значок Добавить вложения в области ввода нового сообщения.

В появившемся окне выберите необходимые файлы, удерживая при этом клавишу Shift, или добавьте файлы поочередно. Также можно перетащить файлы в область создания сообщения. Вы можете просматривать и удалять прикрепленные файлы перед отправкой. Чтобы скачать отправленный вам файл, нажмите Скачать.
Аудио/видео звонок¶
Чтобы начать аудио или видео звонок, нажмите на соответствующую иконку в правом верхнем углу окна чата. Эта функция также позволяет в любой момент беседы переключать режимы аудио/видео звонка.
Демонстрация экрана¶
Воспользуйтесь удобной функцией демонстрации экрана во время звонка или конференции. Для этого нажмите кнопку Демонстрация экрана, выберите часть экрана для демонстрации и нажмите Поделиться. Чтобы остановить демонстрацию экрана, еще раз нажмите кнопку Демонстрация экрана.
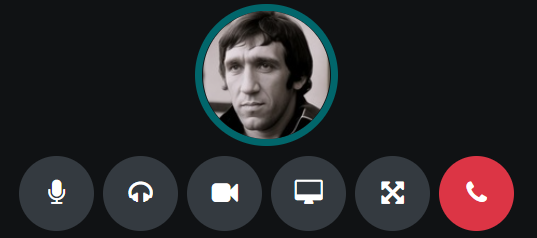
Добавление пользователей¶
Чтобы пригласить в чат еще одного собеседника, нажмите на кнопку Добавить участников в правом верхнем углу окна чата. Выберите необходимых пользователей среди ваших коллег из списка и нажмите на кнопку Пригласить в групповой чат. Вы также можете добавлять в чат партнеров или сторонних людей, используя ссылку-приглашение.
Упоминания в чате¶
Совет
Когда упоминается пользователь, поиск пользователя предлагает значения, основываясь на данные подписчиков и Сотрудников. Если введенное имя не совпадает с именем подписчика или сотрудника, то область поиска переходит ко всем партнерам.
Статус чата¶
Полезно узнать, чем заняты коллеги и как быстро они могут отвечать на сообщения, проверив их Статус. Статус отображается слева от имени контакта на боковой панели Общение.
Зеленый = онлайн
Оранжевый = в сети
Белый = не в сети
Самолет = вне офиса
Смотри также